Управление рабочим пространством
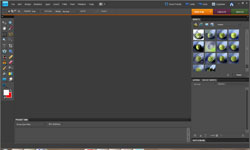
Этот раздел будет посвящен просто базовым понятиям работы с Adobe Photoshop Elements 8. Для большинства читателей этого сайта раздел покажется простым, но ведь все мы когда-то были начинающими и все когда-то знакомились с компьютером и его программами с самых основ. Может быть кому-то просто будет интересно заглянуть в некоторые статьи этого раздела, чтобы почитать на досуге. Но основными читателями будут начинающие пользователи Adobe Photoshop Elements. Я не буду здесь описывать прямо совсем уж банальные вещи, типа где находятся меню или панели.
Окна современных программ очень часто делают настраиваемыми, чтобы пользователь мог настроить рабочее пространство под себя. Иногда это бессмысленно, если программа проста в использовании и состоит из пары команд. Но Adobe Photoshop Elements достаточно большая и сложная программа, состоящая из такого большого количества функций, что их просто невозможно все отобразить сразу.
Вы можете перемещать панели по экрану, располагая их так, чтобы выиграть как можно больше дополнительного рабочего пространства. У меня на ноутбуке всего 14-ть дюймов счастья, поэтому особо не разгуляешься, и я использую параметры по умолчанию. А вот на работе, когда я много работал с графикой, у меня был ноутбук с 15-ю дюймами и 24 дюйма внешнего монитора. В результате получается очень большое рабочее пространство, просто разделенное на два экрана. На одном экране я держал холст с фотографиями, с которыми приходилось работать, а на другой экран были выведены панели, а так же окно текстового редактора, в котором писался HTML/CSS/PHP код.
Если у вас такой же маленький экран, то можно поступать так же как я – использовать расположение окон по умолчанию (не обязательно, но какая фиг разница). Ну а когда вы выбрали нужный инструмент и хотите видеть только фотографию, то просто нажмите Tab. Это переключит Adobe Photoshop Elements в режим полноэкранного редактирования фотографии, а все панели исчезнут. Ну а если запомнить горячие клавиши, то возвращаться из полноэкранного режима придется не так уж и часто. Для этого разработчики каждой команде назначили горячую клавишу. Как запомнить горячие клавиши? Их нужно просто использовать. Чем чаще вы их используете, тем быстрее они запоминаются.

Выбирая различные раскладки, можно располагать окна в различной раскладке. В зависимости от размера экрана и количества фоток, с которыми приходится сейчас работать, может быть удобна та, или иная раскладка. На следующем снимке показана раскладка в виде четырех фотографий с сетку.

Если в определенный момент времени у вас открыто больше фотографий, чем возможно отобразить в текущей раскладке, то они будут на заднем плане. Переключаться между фотографиями можно с помощью сочетания клавишь Ctrl+Tab, или выбирая нужное имя фотографии в меню Window.
Попробуйте сейчас открыть пять фотографий и выбрать такую же раскладку, как показано выше. Обратите внимание, что одна из ячеек состоит из двух закладок. У меня это правая нижняя:

Когда открыто много фотографий, то переключаться между ними намного проще с помощью окна Project Bin, которое по умолчанию располагается вдоль нижнего окна Adobe Photoshop Element. Если у вас нет этого окна, то выберите меню Window и убедитесь, что напротив Project Bin стоит галочка. Если нет, то выберите это меню. В этом окне нужно дважды щелкнуть по фотографии, которую вы хотите отредактировать в данный момент, и она выйдет на передний план.
Правый клик по фотографии в окне Project Bin позволяет вывести меню, с основными командами манипуляции фотографией. Конечно, это не редактирование, да и не уверен, что вы будете пользоваться этим меню. Лично я пользуюсь им только для того, чтобы закрыть ненужную в данный момент фотографию, без вывода ее на передний план.

На этом мы закончим знакомиться с основами работы с рабочим столом.
Добавить Комментарий